كورس لتعلم مايكروسوفت إكسل Microsoft Excel كاملا- اتعلم الأكسل ببساطة واحتراف
مايكروسوفت إكسل هو من أهم برامج الكمبيوتر وأكثرها طلبا في سوق الشغل. وتعلم كيفية استخدام هذا البرنامج قد يساعدك في ايجاد فرصة عمل، لذلك نقدم لكم في هذه المقالة كورس كامل لتعلم ميكروسوفت اكسل للمبتدئين او الراغبين في محاولة التعلم الشخصي .
ما أهمية إكسل Excel؟
برنامج الإكسل يستخدم من طرق معظم الشركات والاشخاص العاديين لعدة أغراض منها:
- رسم الجداول وتنظيم المعطيات سواءا للأرشيف أو الطبع.
- تحليل المعطيات فرزها لفهمها أكثر.
- القيام بعمليات حسابية معقدة بنقرة زر واحدة وفي بضعة ثواني.
تعلم مايكروسوفت اكسل للمبتدئين
فقط يمكنكم متابعة الفيديو التالي ، ومتابعة المقال حتى النهاية
1. فتح برنامج اكسيل
قد يبدو برنامج أكسيل لمن يقوم باستعماله لأول مرة مخيفا نظرا لكثرة النوافذ والأدوات. لكن، لا تقلق لأنه بمجرد البدء بالتعامل معه سترى أنه مثل بقية البرامج ويحتاج للقليل من التمرين فقط.
يتم إظهار الواجهة الخلفية بمجرد فتحه، وذلك لاختيار بدء عمل جديد، تسجيل الدخول، أو فتح ملف موجود ومخزن على الكمبيوتر الخاص لك.
إذا كنت موجودا في صفحة العمل، وقمت بفتح المنصة الخلفية، فيمكن العودة لصفحة العمل بالنقر على زر Esp من لوحة المفاتيح.
شريط الأدوات الموجود في الأعلى يسمى The Ribbon ومنه تتم معظم العمليات التي تتحكم فيما يجري داخل ملف العمل. وهذا الشريط يتكون من مجموعة من النوافذ لكل دورها والذي سنتعرف عليها جميعا عند الحاجة في الدروس الموالية.
فوق شريط الأدوات، هناك أداة الولوج السريع وتحتوي على مجموعة من الأوامر لتسريع بعض العمليات مثل حفظ الملف مثلا دون الحاجة للعودة أو فتح المنصة الخلفية.
وتحت شريط الأدوات، يوجد مربع يظهر الخانة التي تم تحديدها وبجانبه خانة الصيغ Formulas التي تستخدم لكتابة الصيغ، والتي تعتبر أهم نقطة قوة في برنامج مايكروسوفت إكسيل.
فضاء العمل يتكون من الخانات، وهي مسماة باستعمال حروف الهجاء ويصل عدد الخانات ل سيتن الف خانة. ونحو الأسفل يوجد الأسطر وهي مسماة باستعمال الأرقام ويصل عددها لمليون. لن تحتاج لكل هذا العدد، فهو للمعرفة فقط.
في الأسفل، إلى اليسار تظهر كلمة Ready وتعني أن البرنامج مستعد للعمل وقام بإعدادا جميع الأدوات المناسبة. بجانبها توجد أسماء الملفات التي يتم العمل عليها ويمكن التنقل بينها بسهولة أو تغيير إسم كل واحد منها بالنقر على الإسم.
إلى اليمين توجد أزرار تغيير طريقة مشاهدة الملف بالإضافة إلى رمزي زائد وناقص لتكبير وتصغير حجم فضاء العمل.
لحفظ الملف، يكفي النقر في الأعلى علىFile قم Save أو Save as. بعد ذلك يكفي اختيار الصيغة وحفظ الملف سواءا بصيغة بي دي اف أو غيرها.
2. المنصة الخلفية
بمجرد فتح برنامج إكسيل، فأول ما يتم إظهاره هو المنصة الخلفية The back stage. وهذه الأداة تتكون من مجموعة من العناصر وأهمها:
- Home: ومنها يمكن بدء عمل جديد من الصفر بالنقر على Blank Workbook أو اختيار بعض النماذج لتعديلها. في الأسفل، يوجد مربع البحث لتسهيل إيجاد ملفات اكسيل. وهذه الملفات يتم تصنيفها في ثلاث خانات وهي Recent أي التي تم العمل عليها مؤخرا ويتم ترتيبها من الأحدث للأقدم. ثم Pinned أي التي تم تعليقها لتسهيل ايجادها. وأخيرا Shared With Me للملفات التي تمت مشاركتها معك من طرف شخص آخر عبر One Drive أو البريد الإلكتروني.
- New: لبدء عمل جديد كما شرحنا أعلاه.
- Open: للقيم باستيراد ملفات إكسيل الموجودة على الكمبيوتر أو من الانترنت عبر خدمات التخزين مثل وان درايف.
إذا قمت بالنقر على Blank Workbook لبدء عمل جديد، ثم كتبت فيه أي شيء وعدت للمنصة الخلفية، ستكتشف أن هناك روابط إضافية ثمت إضافتها أسفل Open. وهذه الروابط هي:
- Info: لإظهار معلومات عامة حول ملف الاكسيل الذي تعمل عليه مثل الحجم، والكاتب. لكن، يجب حفظ الملف أولا.
- Save: لحفظ الملف.
- Save as: لحفظ الملف مرة أخرى ولكن بصيغة أو إسم آخرين.
- Print: لارسال الملف للطابعة.
- Close: لإغلاق الملف.
ما هو الفرق بين Save وSave as
عند بدأ، عمل جديد يمكنك النقر على Save أو Save as لحفظ الملف على الكمبيوتر او مشاركته على الانترنت.
بينما إذا قمت بالتعديلات على ملف تم حفظه مسبقا و تريد حفظ التعديلات في نفس الملف، فيكفي النقر Save فقط. بينما حفظ نسخة جديدة باسم آخر او بصيغة أخرى مثل بي دي اف فيجب استعمال Save as.
هناك مختصرات لوحة المفاتيح التي يمكن استعمالها وهي:
- Alt + F لفتح المنصة الخلفية.
- Alt + S ل Save.
- Alt + A ل Save as.
3. نافذة الولوج السريع The Quick Access Toolbar
نافذة الولوج السريع The Quick Access Bar من الادوات المهمة في برنامج مايكروسوفت اكسيل. لأنها تحتوي على مجموعة من الأوامر التي تسهل العمل وتقوم بتسريعه وربح الوقت.
النافذة توجد في الشريط العلوي الى اليسار بالقرب من اسم الكتاب او الملف الذي تعمل عليه. ستلاحظ أن هناك سهم صغير نحو الأسفل، وبالنقرعليه ستظهر مجموعة من الخيار ات منها ما هو محدد ومنها ما هو غير محدد.
الخيارات المحددة هي التي تظهر في النافذة، والغير محددة يتم إخفاءها. قم بالنقر على أي عنصر وسيتم إظهاره. لإخفائه أنقر مرة أخرى على السهم ثم ألغي التحديد أو بكل بساطة انقر على هذا العنصر بيمين فأرة الحاسوب ثم Remove from Quick Access Toolbar.
من شريط الأدوات The Ribbon، يمكن النقر على أي عنصر بيمين فأرة الحاسوب ثم اختيار Add to Quick Access Toolbar.
توجد الكثير من الأوامر التي تستطيع إضافته لهذه النافذة وللقيام بذلك، انقر على السهم ثم More Commands وبعدها، اختر الأوامر التي تريدها واحفظ التغييرات.
يمكن كذلك تغيير مكان النافذة بنقلها لأسفل شريط الأدوات، لكن لا داعي لأن نافذة العمل ستصبح أصغر. ومعظم المستعملين يتركون النافذة في مكانها المعتاد.
4. شريط الأدوات The Ribbon
يوجد هذا الشريط تحت نافذة الولوج السريع. وهو منظم لعدة نوافذ تحتوي كل منها على مجموعة من الأوامر والأدوات لعدة أغراض مختلفة.
قد يكون الأمر مخيفا للكثير من المتعلمين عند رؤيتهم لذلك الكم الهائل من الأدوات، ولكن لا داعي لذلك. فليس كل مستخدم لاكسيل سيستخدمها كلها. فكل أداة لها دور محدد وقد يتم استعمالها أو عدم استعمالها بحسب الحاجة.
على أي، سنتعرف بالتفصيل على أهم الأدوات عند القيام بالدروس التطبيقية.
من الأدوات المهمة والمستعملة كثيرا:
- Home: النافذة الأولى إلى اليسار وتحتوي على كل ما يعلق بنسخ المعطيات ولصقها، بالإضافة إلى التحكم في النصوص من حجم الخط للونه...
- Insert: هنا يمكن إدراج الصور، المبيانات، الرموز، التعليقات...
- Page Layout: كل ما يهم الصفحة وشكلها، حجم الهامش، الألوان، الخلفية... وهناك أداة مهمة في هذه الخانة وهي تحويل اتجاه النص من اليمين نحو اليسار بالنقر على Sheet-Right-to-Left ويالنقر على نفس الأمر مرة ثانية يتم إعادة فضاء إلى من اليسار نحو اليمين.
- Formulas: من نقط قوة برنامج مايكروسوفت إكسيل وهي الصيغ والدالات التي تستعمل للقيام بمجموعة من العمليات الحسابية بسرعة.
- Data: لتحليل المعطيات، مثلا يمكن عمل فيلترات مثل ترتيب الأرقام أو الأسماء تزايديا أو تناقصيا.
- Review: تحتوي مجموعة من الأدوات مثل تصحيح الأخطاء الإملائية، حماية الملف بإضافة كلمة المرور، أو إضافة التعليقات في حالة تمت مشاركة الملف مع أشخاص آخرين.
- View: استعمال طرق مختلفة لمشاهدة فضاء العمل مثل التكبير والتصغير أو إظهار حدود الصفحات...
أحيانا قد تحتاج لأكبر مساحة ممكنة في فضاء العمل، وللحصول على هذا يمكن إخفاء شريط الأدوات بالنقر على سهم نحو الأعلى في أقصى اليمين إلى الأعلى بالقرب من أزرار إخفاء برنامج اكسيل، تصغير نافذة البرنامج، أو إغلاقه نهائيا.
بالنقر على هذا السهم ستظهر الخيارات التالية:
- Auto-hide-Ribbon: يتم إخفاء الشريط وإظهاره بشكل آلي. لإظهاره يجب النقر على الشريط في أعلى البرنامج، ولإخفائه يكفي العودة بالنقر في أي مكان في فضاء العمل وسيتم إخفاءه تلقائيا.
- Show Tabs: ما يظهر هو النوافذ فقط، والأموار تحتاج للنقر على النافذة لأظهارها.
- Show Tabs and Commands: هذا هو الخيار العشوائي الذي يظهر عند فتح برنامج إكسيل. بحيث يمكن رؤية النوافذ والأزرار معا.
5. شريط الصيغ وفضاء العمل
أسفل شريط الأدوات، هناك شريط آخر حيث يتم كتابة الصيغ والدالات. في الخانة الأولى إلى اليسار يتم إظهار ما تم تحديده. وإلى اليمين خانة مهمة حيث يتم كتابة أي شيء تريد إدراجه مثل النصوص، الأرقام، وحتى العمليات الحسابية.
وأسفل هذا الشريط يوجد الجدول والذي يتكون من:
- الأعمدة Columns: تكون عمودية ويتم تسميتها ب حروف الهجاء ابتداءا من A وتحتوي على 60000 خانة.
- الصفوف Rows: أفقيا ويتم تسميتها بالأرقام من 1 وتحتوي على أكثر من مليون سطر.
كل مربع من الجدول يتم تسميته انطلاقا من التقاطع بين الخانات والأسطر. لو حددت الخانة الأولى فهي تقاطع الحرف A والرقم 1 وبالتالي فهي A1.
تحديد الخانات
- يمكن تحديد خانة واحدة بالنقر عليها.
- تحديد أكثر من خانة واحدة بالنقر على الأولى ثم السحب أفقيا أو عموديا.
كوكب المنى
الفيديو نقلا عن قناة فولفولي ...
الفيديو نقلا عن قناة فولفولي ...

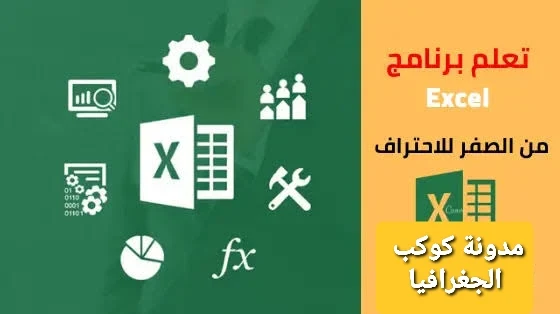
0 تعليقات
شكرا لتعليقك .. سيتم الرد عليكم في اقرب وقت ممكن .
كوكب المنى